Apple heard its users’ complaints loud and clear, and, thankfully, with iOS 8 comes a host of editing features for your camera. You no longer need to rely solely on third party apps to choose filters, or change light levels, you can do it all from your Photos app. Follow the steps below to get to the editing screen, and from there keep reading to learn about some of the new editing features your phone now offers.
1. Open Photos.
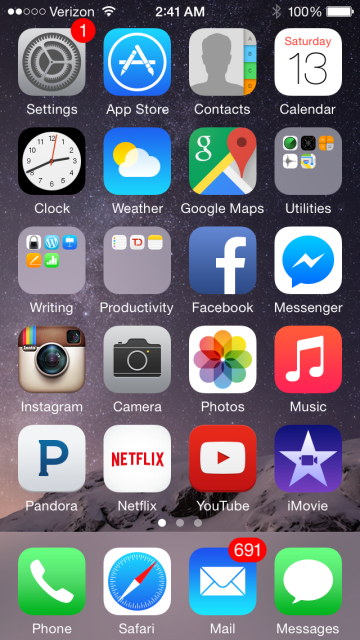
2. Tap the photo you wish to edit.
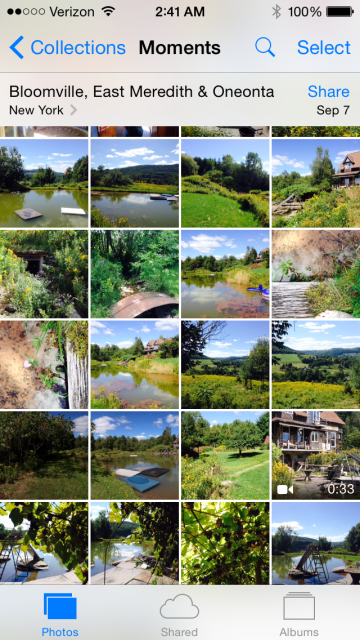
3. Tap “Edit.”

Once you’re in the editing screen, you’ll be able to use all the features described in the rest of this article.
Adjust your Photos
iOS 8 now gives you the option to not only crop your photo, but also adjust the angle of any cooked pictures.
1. Tap the square icon in the bottom bar.

2. Tap and swivel the numbers below the photo to adjust a crooked picture (or make a photo more crooked, if that’s what floats your boat).
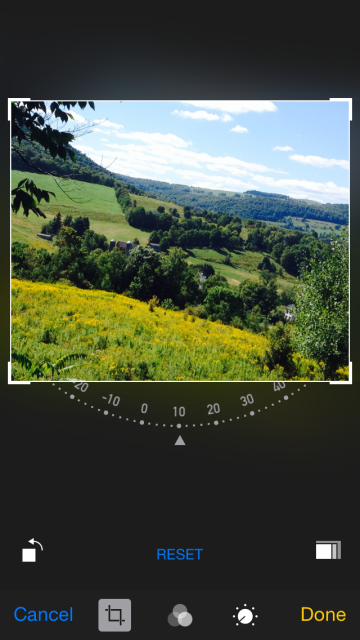
4. Once the photo is adjusted to your liking, tap “Done.”
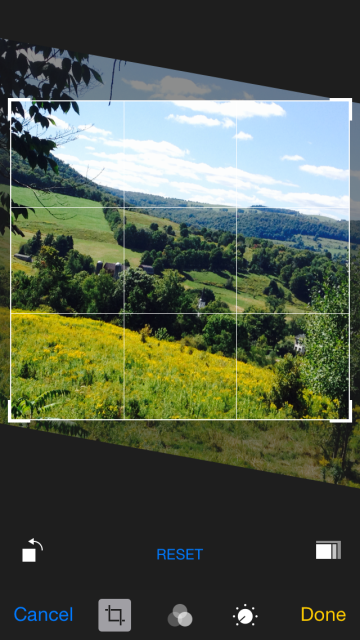
Add a Filter
With iOS 8 you now have the option to choose filters for your photos, without having to rely on third party apps. Granted, the selection isn’t huge, but it’s better than nothing, right?
1. Tap the symbol of three overlapping circles.

2. Tap on the various filter options to try them out.

3. Once you have your desired look, tap “Done.”
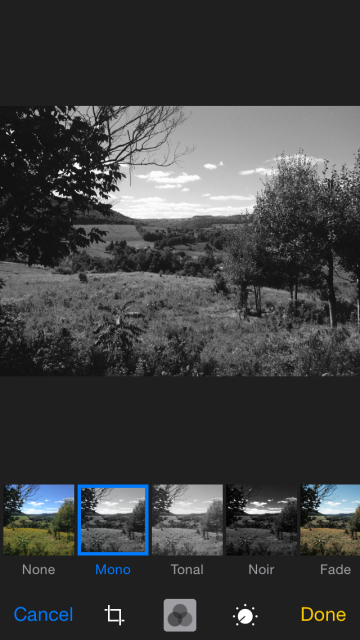
Levels, and Tone, and Brightness! Oh My!
For further editing, like adjusting brightness, contrast, and saturation, your photo editor now gives you many options to get your picture exactly the way you want it.
1. Tap icon that looks like a dial.

2. Tap “Light,” “Color,” or “B&W” to open further editing options.
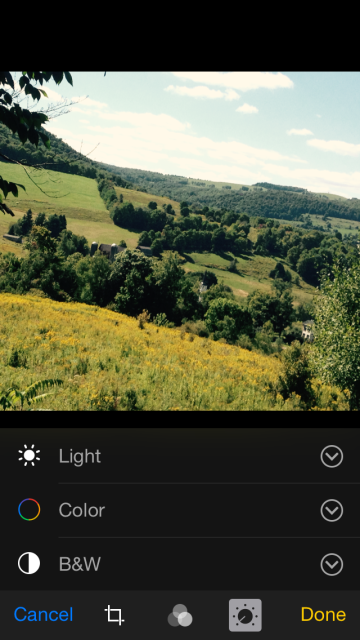
3. Tap on the category you wish to adjust (ie: “Highlights”).
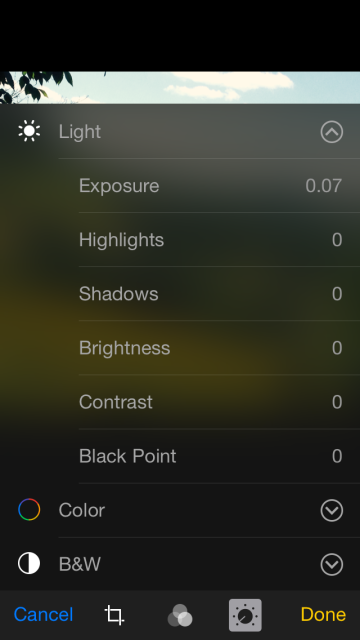
4. Move the ruler at the bottom to the left or right to adjust the highlight levels.
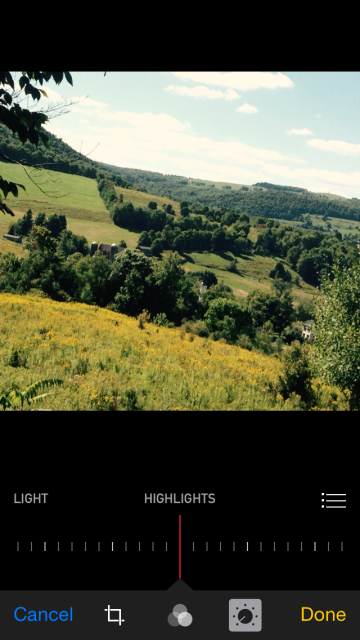
5. When you have finished editing, tap “Done.”

Revert to Original
Now if you decide you don’t like the cropping, adjusting and editing you’ve done on a given photo, you can easily undo it all and restore the picture to its original form.
1. Tap “Revert.”

2. Tap “Revert to Original.”
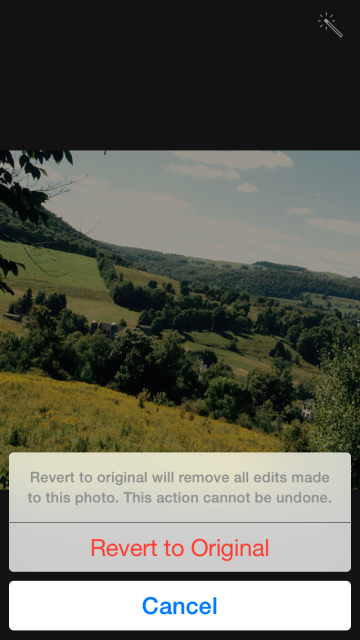
Another neat little feature in iOS 8’s editing arsenal, is the ability to see the original photo while you’re making changes to it. Simply tap and hold on the photo you’re editing and the picture will flip from its current, edited version, to briefly show you the original. This makes it much easier for compare and see if you like the changes you’re to the photo.
In general, Apple has clearly tried very hard to eliminate their users’ need for outside editing apps. Do you think they’ve been successful? Are there certain features still lacking? Are there any third party apps you’ll continue to use, despite iOS 8’s improvements?



0 comments:
Post a Comment